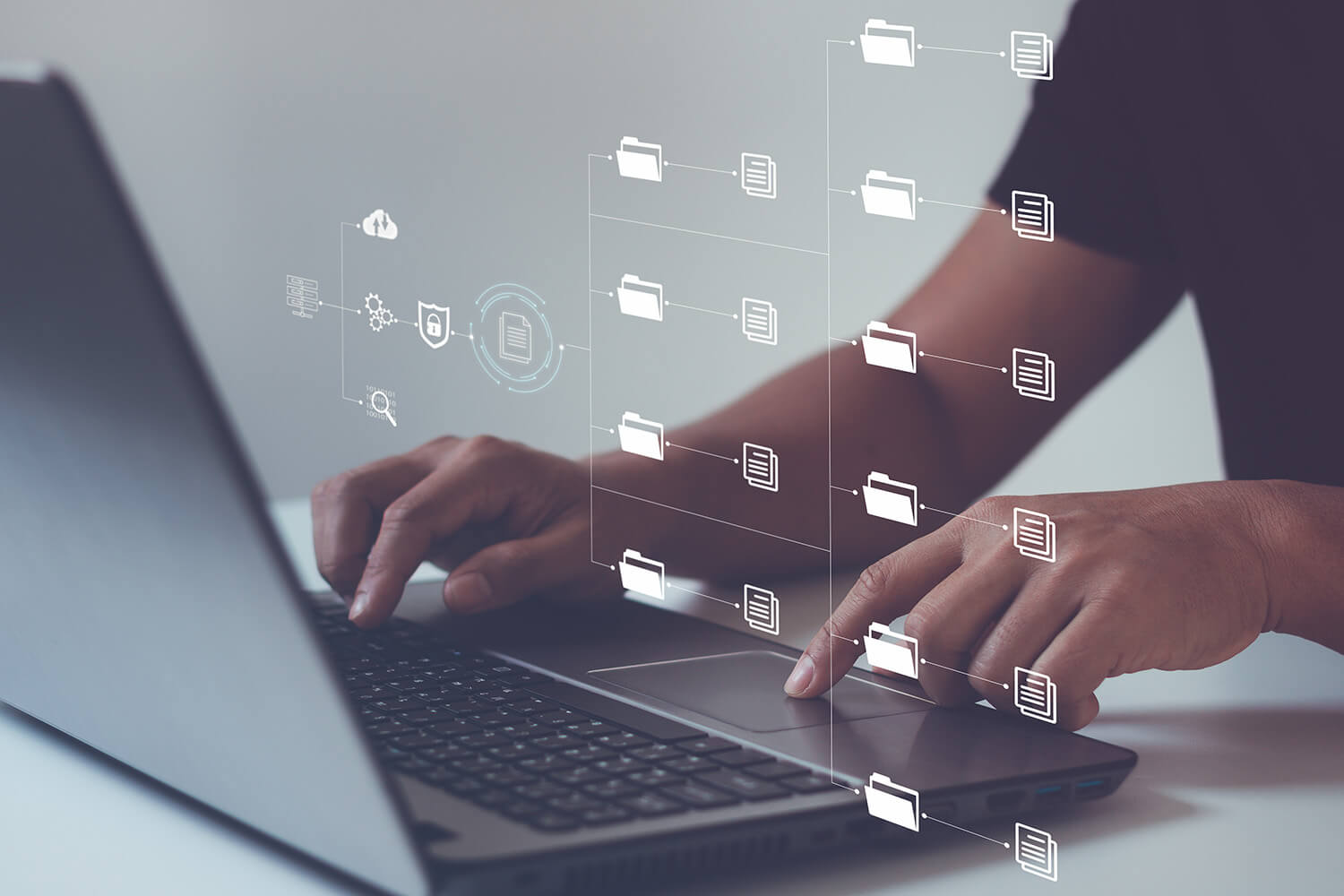Want to get more done in less time?
Mastering keyboard shortcuts can turn you into an efficiency ninja, saving you clicks and boosting productivity.
In this post, we’ll cover essential shortcuts that will help you work smarter, not harder.
Let’s dive in! 🚀
What Are Keyboard Shortcuts?
A keyboard shortcut is simply using your keyboard instead of your mouse or trackpad to perform an action.
Actions like…
→ Cut
→ Copy
→ Paste
I’m sure you’re familiar with these fundamental computing features, but if you’re still using your mouse to perform these common actions, you’re wasting precious time!
Why Use Them?
There are two types of people in the world: those who use keyboard shortcuts, and those who don’t care to save time.
Well, we want you to save time, and keyboard shortcuts are here to help you do just that.
Think about it: the more time you save with simple tasks, the more time you have to do the work that really moves the needle. And moving the needle helps advance the business—and your career.
So now that you’re convinced as to why you should be using these shortcuts (right?), let’s break them down one by one.
How To Cut, Copy, & Paste
We’ll start with the three most commonly used and most widely applicable actions: Cut, Copy, and Paste. You can use these three shortcuts just about anywhere, in many, many programs.
CUT
You use the ‘CUT’ action when you want to cut text for the purpose of either removing it or pasting it elsewhere.
The keyboard shortcut for Cut for Windows is Ctrl + X
COPY
Use the ‘COPY’ action when you want to copy text and paste the same text elsewhere.
The keyboard shortcut for Copy for Windows is Ctrl + C
PASTE
Use the ‘PASTE’ action when you’re ready to paste the previously cut or copied text.
The keyboard shortcut for Paste for Windows is Ctrl + V
How to Undo, Redo, Select All & Print
Thank goodness for the Undo option, am I right?
Now instead of grabbing your mouse, right-clicking and clicking ‘UNDO’ in the menu—save time and use the keyboard shortcut.
Let’s cover the all-forgiving ‘UNDO’ shortcut along with a few other common shortcuts next.
UNDO
Use the ‘UNDO’ action when you wish to undo an action, like pasting the wrong image or deleting an important email address.
The keyboard shortcut for Undo for Windows is Ctrl + Z
REDO
Use the ‘REDO’ action when you wish to redo something you just undid—like when you just hit UNDO on the wrong email address when it turns out it was the right one.
NOTE: Not all programs and software support this keyboard shortcut or have the redo functionality.
The keyboard shortcut for Redo for Windows is Shft + Ctrl + Z
SELECT ALL
Use the ‘SELECT ALL’ action when you wish to select all of the content on a page, in a document, or in a field.
The keyboard shortcut for Select All for Windows is Ctrl + A
Use the ‘PRINT’ action when you wish to print items like webpages, documents, PDFs to name a few.
NOTE: Using this keyboard shortcut will NOT instantly print your document, but will open your Print Window where you can configure your print settings before you print.
The keyboard shortcut Print for Windows is Ctrl + P
The Game Changer: Windows Clipboard History and How To Use It
Windows 10 has a wonderful feature called Clipboard History that saves up to 25 cut or copied clipboard items. The feature saves you loads of time—and frustration—as you no longer have to paste your copied item immediately before you risk losing it by cutting or copying another item.
If you have to copy several different fields of text, you can do so all at once and then use your Clipboard History to paste them where desired.
As you cut and copy new items, they will appear at the top of your Clipboard History, so just be aware that your most recent item will be at the top.
Before you can access your Clipboard History, you need to turn the feature ‘on’.
How To Turn Your Clipboard History ‘ON’
Step 1: Click your Start menu (Windows icon on your taskbar) or press the Windows button on your keyboard.
Step 2: Type “clip”
Step 3: Select ‘Clipboard settings’ from the Start menu search results.
Step 4: Turn your Clipboard History ‘ON’
Now your Clipboard History is turned on and ready to be used!
To view your Clipboard History, simply use the keyboard shortcut Windows + V
Wrapping Up
Now you’re all set to work smarter, faster and more efficiently with some fundamental keyboard shortcuts. Get that list of printable keyboard shortcuts HERE.
There were certainly a lot of shortcuts covered in this article but don’t let the list overwhelm you. Our advice: just start with ONE shortcut. Commit to using the keyboard shortcut instead of your mouse for a whole work week and see the difference it makes in your day.
TIP OF THE DAY: Don’t try and memorize all these shortcuts—print the list out and start with ONE.
Please reach out if you have any questions with anything covered in this post—we are always here to help!
Clearbridge Business Solutions helps businesses by leading their digital strategy efforts through investments in technology. If you’d like to learn more about how Clearbridge may be able to help your business, connect with us by clicking the button below. Talk soon!