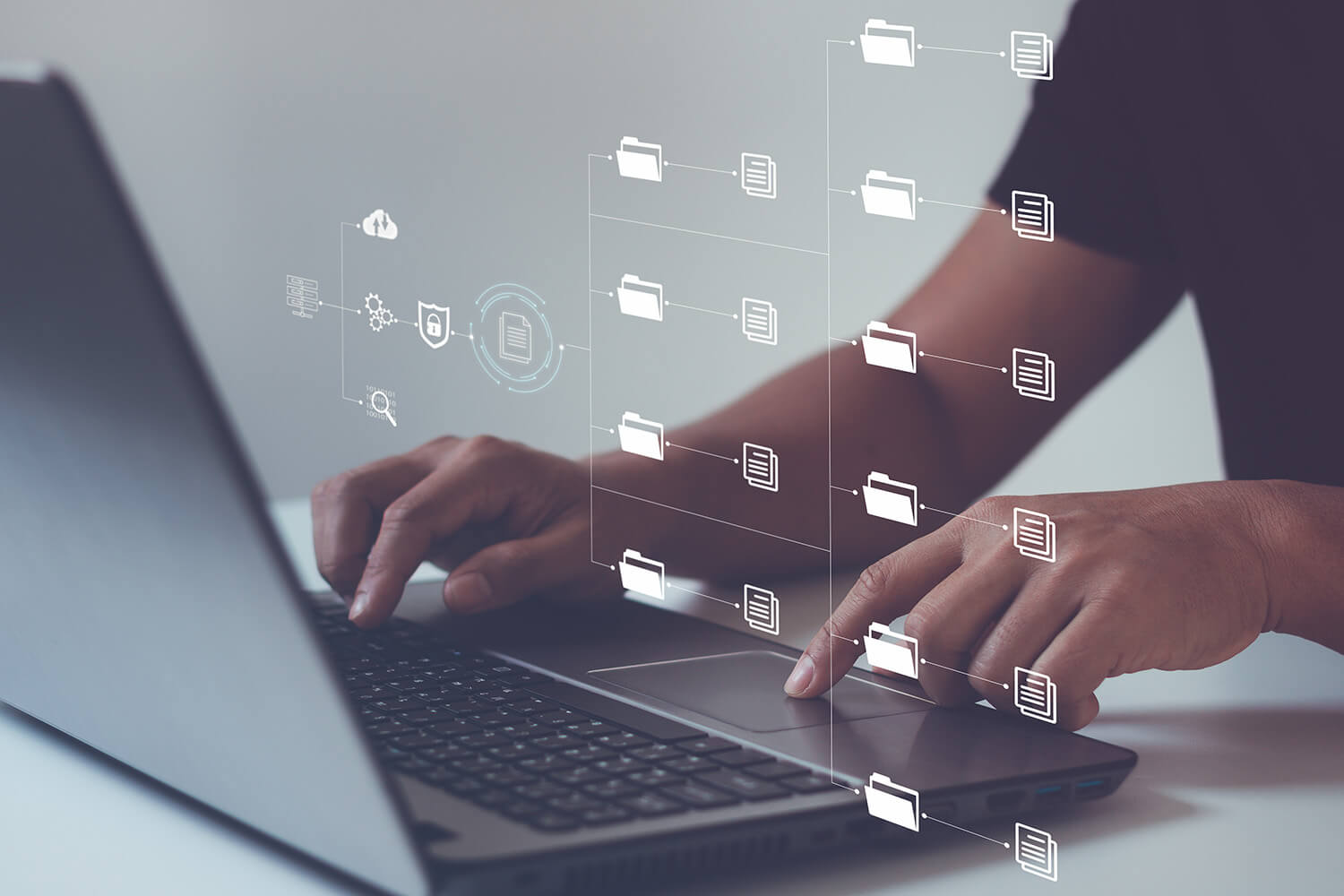While so much of our communication often takes place over email—and now more than ever on video—we also know that plain old telephone service is often still our go-to. But, we also know that we all expect a lot from our phones today. After all, we carry around mini computers in our pockets that we still call “phones”. And so it goes without question that our office phone platform is highly flexible, supports WFH (work from home), shared desks, and all of the regular features you’d expect.
From time to time, you might be asked to restart your desk phone or to log out and to log back in and so to make those steps as easy to follow as possible, we’ve created this resource just for you.
Why and when should you log out and log in to your desk phone?
Our desk phones contain software which is updated regularly.
Sometimes there are changes made to your sidecar, or to phone templates. Whatever the update might be, you have to log off and then log back on to have the changes take effect.
Follow the steps below to update your desk phone, and watch the video for a detailed, step-by-step demo.
STEP 1: Log Out From Your Desk Phone
Do this by pressing the rightmost button beneath the main screen on your desk phone. At the bottom of the screen you will notice the option to log out. Press the button second from the rightmost button to log out.
STEP 2: Log In To Your Desk Phone
Type your extension into the field labeled Extension. Use the keypad on the phone to press the Down Arrow so you will be allowed to type in the Password field, then type in your password (please contact us if you don’t know your password). When you’ve finished typing in your credentials, press the leftmost button for ‘Submit‘.
TIP! If you make a typo entering your password, use the middle button to select ‘Backspace’ to delete characters.
YOU’RE ALL SET!
The red light on the top right of the phone (not the sidecar) will light up, and the sidecar will begin to populate. Give it a moment to finish, and you’re all set! Your desk phone will now be up to date.
WRAPPING UP
We recommend saving or bookmarking this page for future reference to save yourself some time. If you have any questions or concerns with this process or with anything to do with your desk phone, please reach out to us—we are here and happy to support you!