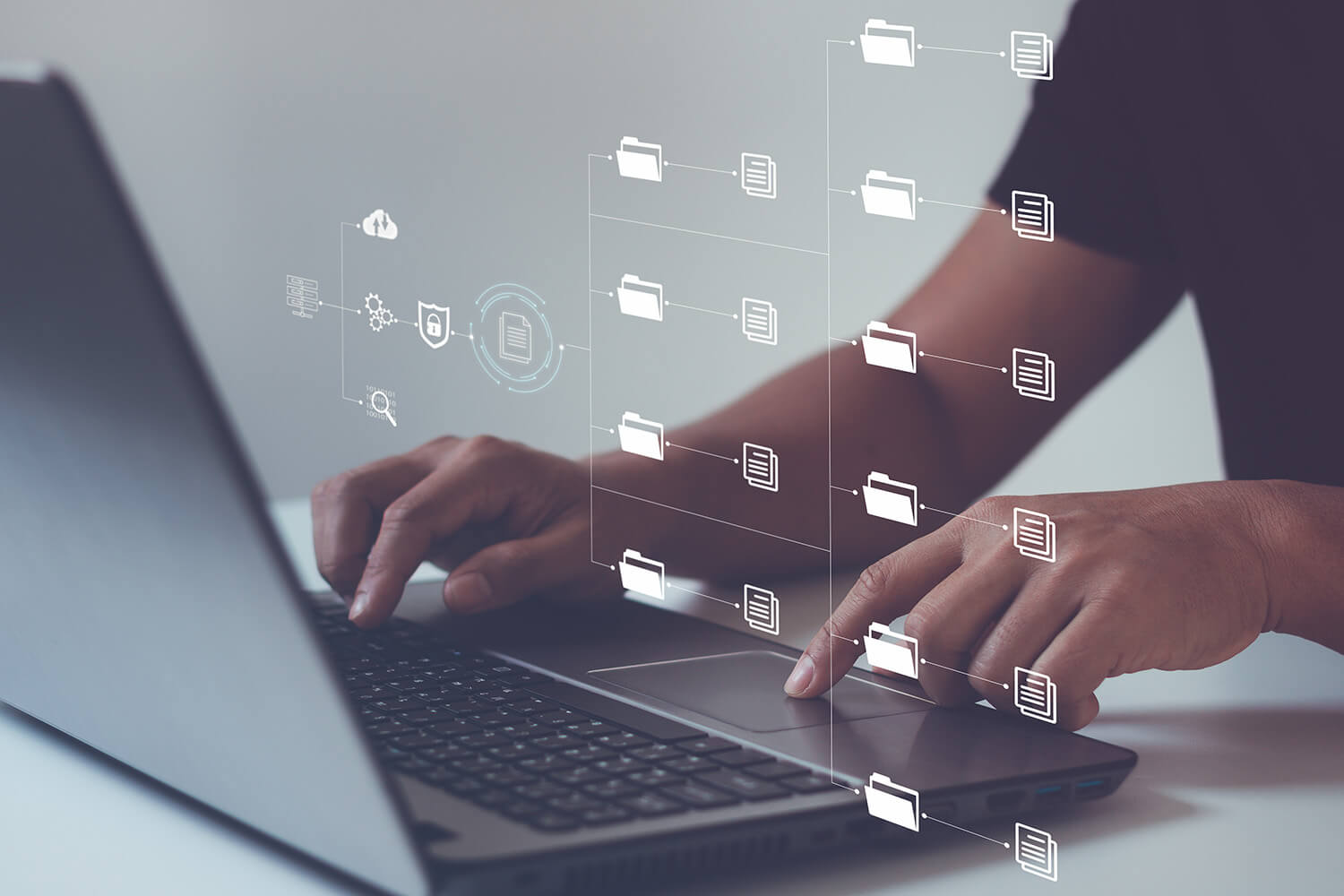Using the Snip & Sketch app to take a screenshot will help you be more productive and communicate better with your colleagues and your customers.
Things to Know About Screenshot
What is a screenshot?
A screenshot allows you to capture exactly what’s on your screen so you can share it with others or save it as a reference for later. Being able to take, edit, save and share a screenshot can be extremely useful, especially when collaborating with others.
How To Find the Snip & Sketch App in Windows
There are a plethora of free and paid screen capture tools, but we’ll show you how to use a built-in Windows 10 app called Snip & Sketch for this quick lesson.
Hit your “Windows” button your keyboard or in the desktop taskbar and type “snip”. You’ll see the Snip & Sketch tool appear in the menu. Clicking on it will open the app.
HINT: A helpful shortcut to open the app is to hit Windows + Shift + S on your keyboard.
Take a Screenshot
Once the app is open, simply click and drag your mouse over the section of the screen you’d like to capture.
Finding Your Screenshot
Your screenshot will appear briefly at the bottom right corner of your screen as a notification. Click on it to open the image.
If it disappears before you can select it, click on your Notifications button on the rightmost area of your taskbar and it will appear in your notifications.
Pasting Your Screenshot
Once you’ve snapped your screenshot, it’s automatically copied to your clipboard. Right-click and select ‘Paste’, or you can simply hit Ctrl+V on your keyboard to paste your it.
Editing Your Screenshot
If you need to annotate and edit your screenshot before pasting it, click on the notification as shown above and your Snip & Sketch app will open up. There you’ll find tools at the top of the app to make changes.
Saving Your Screenshot
To save it for future reference, you’ll need to open it in the Snip & Sketch app and then select the ‘Save’ icon.
Now you’re all set to take, edit, save and share screenshots with your colleagues and friends. Please reach out if you have any questions with anything covered in this post—we are here to help!
Clearbridge Business Solutions helps businesses by leading their digital strategy efforts through investments in technology. If you’d like to learn more about how Clearbridge may be able to help your business, connect with us by clicking the button below. Talk soon!