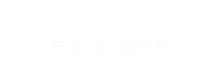Clearbridge helps businesses with more than just Gmail Advanced Search. We help by leading your digital strategy efforts through investments in technology. Connect with us to learn more about how Clearbridge can help your business by clicking here. Talk soon!
Getting the Most Out Of Gmail—with Advanced Search
We showed you a few simple ways to use Gmail better.
One of our favorite ways to search for emails is the Archive & Search strategy.
Archive & Search Summed Up
The Archive & Search strategy is simple: archive emails when you’re done with them and search for them if needed later on.
Why do we use it?
In one word: efficiency.
Gmail labels (or ‘folders’ in other email clients) may have their place, but you don’t need them. Categorizing and organizing every single email is time consuming and unnecessary, especially given Gmail’s search power.
After all, what is Google first and foremost? A search engine!
It just makes more sense to leverage Gmail’s Advanced Search functionality and have our inbox work for us—not against us.
Gmail Advanced Search Filter Options
This post will cover all the filters in Gmail’s Advanced Search drop-down menu:
- FROM
- TO
- SUBJECT
- HAS THE WORDS
- DOESN’T HAVE
- SIZE
- DATE WITHIN
- SEARCH
- HAS ATTACHMENT
- DON’T INCLUDE CHATS
Finding the Gmail Advanced Search Bar
In your Gmail, navigate to your search bar and click the drop-down arrow.
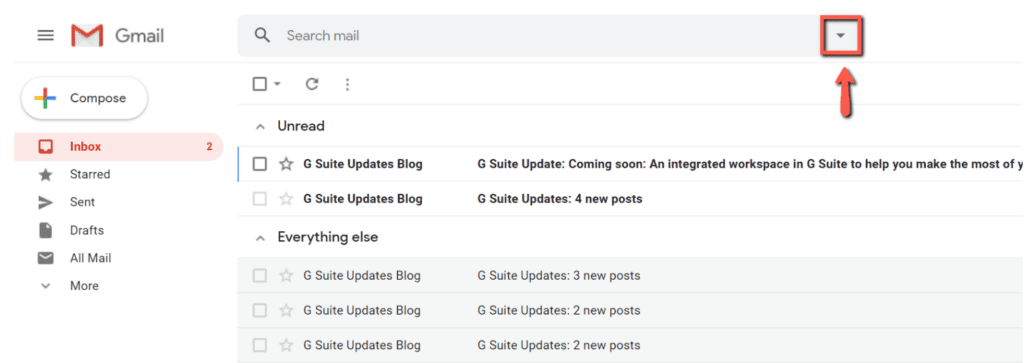
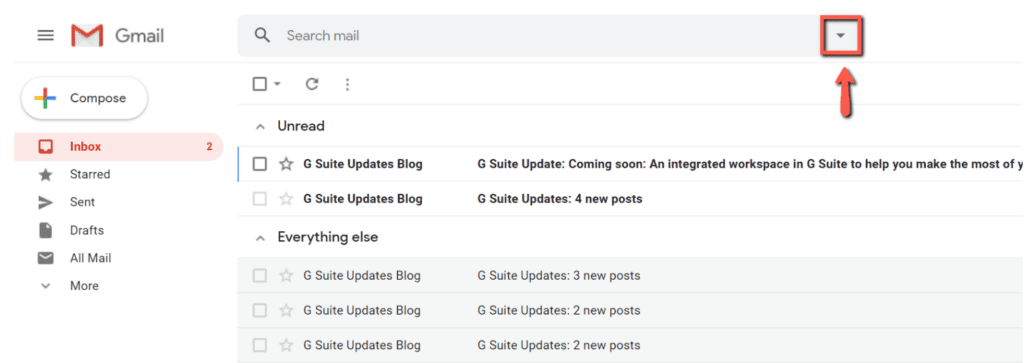
You’ll see a bunch of filters where you can enter any relevant data that will help narrow down your search.
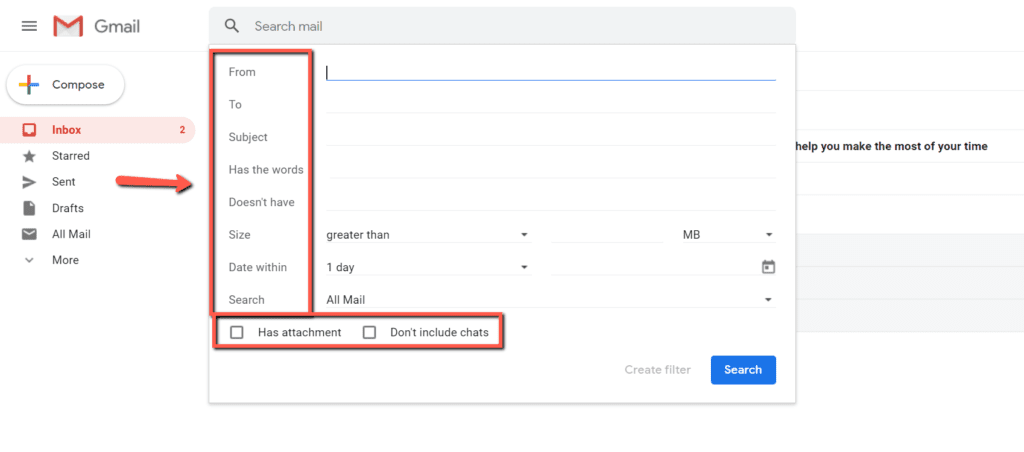
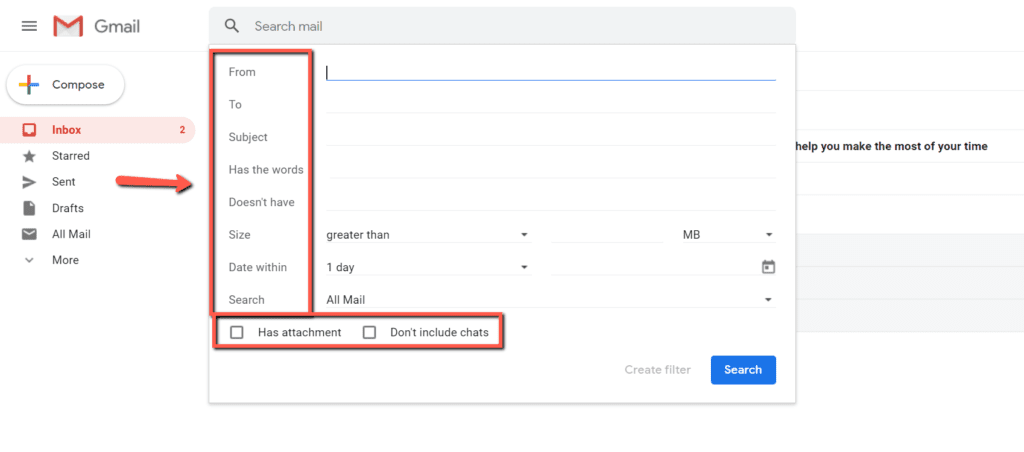
This is SUPER helpful as you’ll know some criteria of the email you’re searching for. And this is where you’d enter that information.
So instead of having a Gmail label (folder) for all your coworkers or customers or marketing emails, you can simply search for the email here.
Now let’s run through how each one of these filters works.
FROM
The FROM filter comes first and for good reason: you’ll likely use it the most. Search here for emails from a particular contact. Simply enter their name or email address.
TO
The TO field would include anyone who was included in the TO field in the email you’re searching for. You can also use the TO filter to search for emails you’ve sent TO someone. You can also use the TO filter for emails that were CC’d to you and another person. So if you know Betty and yourself were included in the same email from Fred, include Fred in the ‘FROM’ filter and ‘Betty’ in the TO filter to narrow down your search.
SUBJECT
Search based on subject line by inputting any relevant search terms in the subject line. For example, if you’re looking for an email about the July Sales Report and know that was part of the email’s subject line, include the words ‘july sales report’ in the SUBJECT filter. You can use quotation marks to search for exact word matches as well.
HAS THE WORDS
Use this filter when you’re looking for an email you know contains specific words.
Say you’re looking for the email about using the Archive and Search strategy. Just use the HAS THE WORDS filter and include ‘archive and search’.
This even works for attachments, so if you’re looking for an attachment that includes a particular word or set of words, include them in the HAS THE WORDS filter.
DOESN’T HAVE
You can filter out certain words that you know won’t be in the email.
SIZE – GREATER THAN – MB
You’re able to search for emails within a size range, which is useful if you have an email with an attachment, or you know an email is over/under a certain size. Simply choose the ‘greater than’ or ‘lesser than’ filter, and then input the size in megabytes (MB), kilobytes (KB) or Bytes.
DATE WITHIN
You can search for an email within specified date ranges.The DATE WITHIN filter allows you to choose from 8 pre-selected timeframes, all the way back to 1 year.
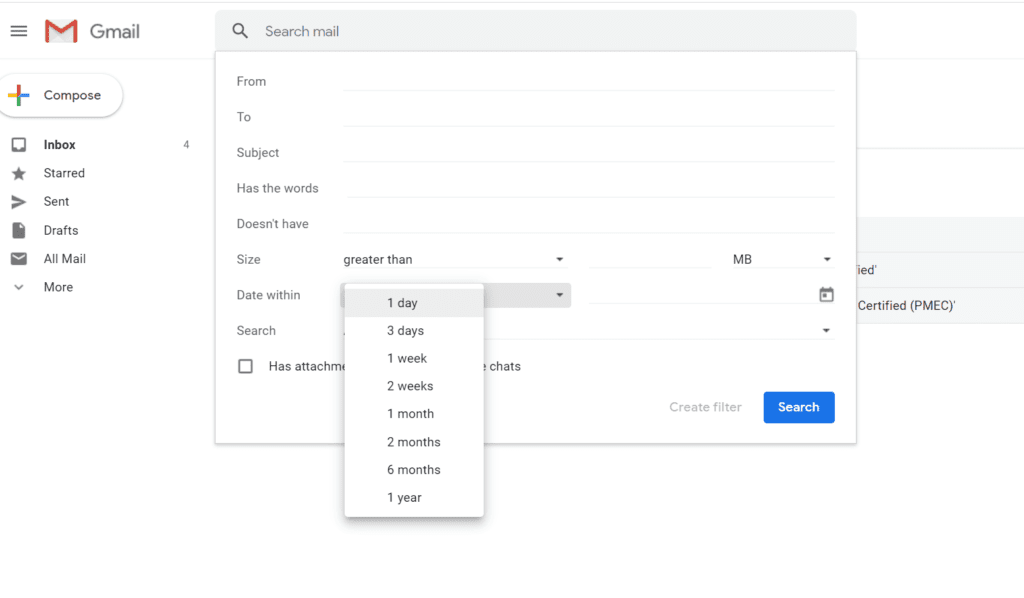
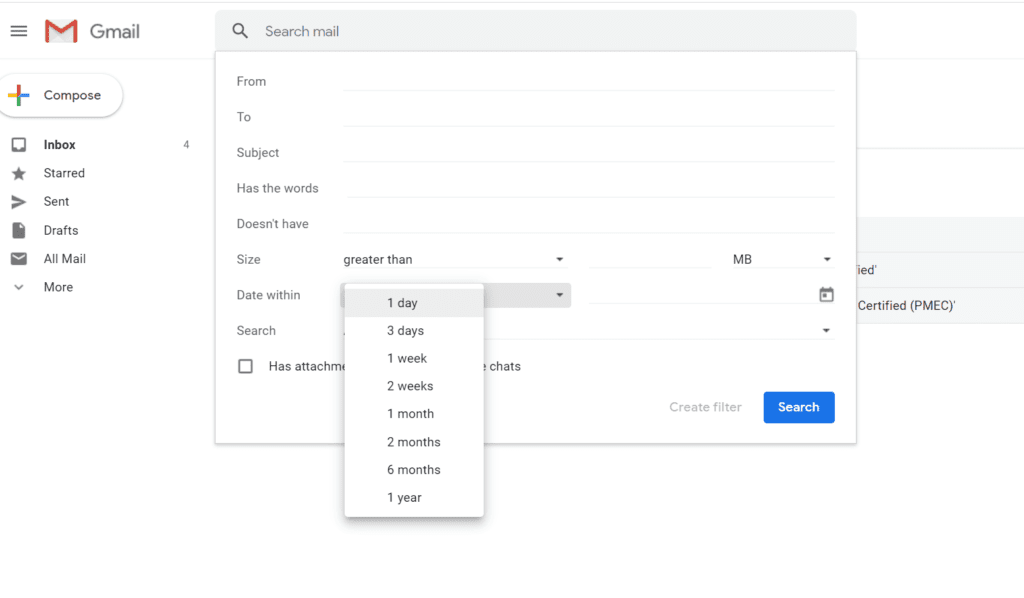
Use the calendar option in the second filter to choose from which date you’d like to search from. For example, if you know the email you’re looking for was sent around Christmas time, you could choose December 25, 2019 on the calendar and then select ‘1 Month’ from the date range drop-down options.
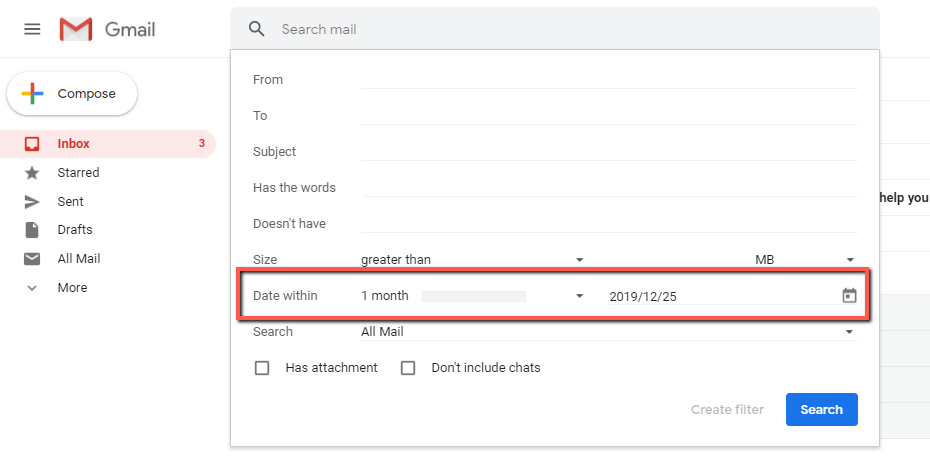
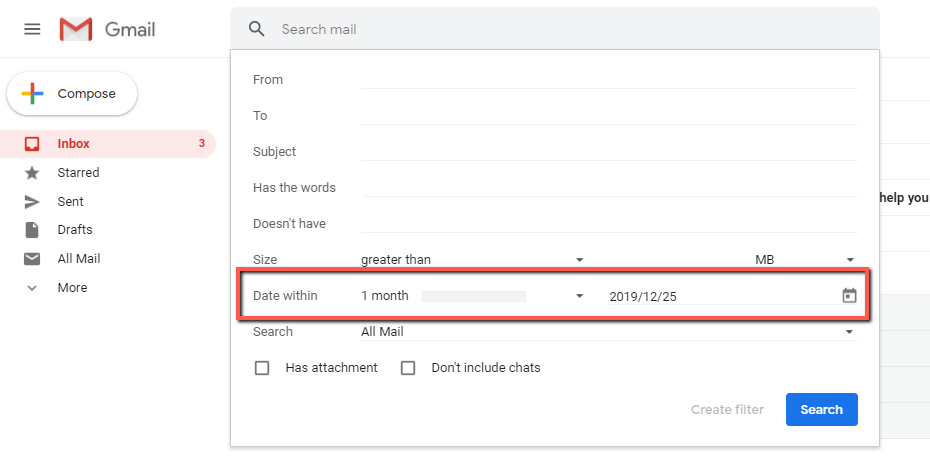
SEARCH [LABELS]
You can specify to search in specific labels. You can even choose to search ‘Read mail’ or ‘Unread mail’, and a number of other labels.
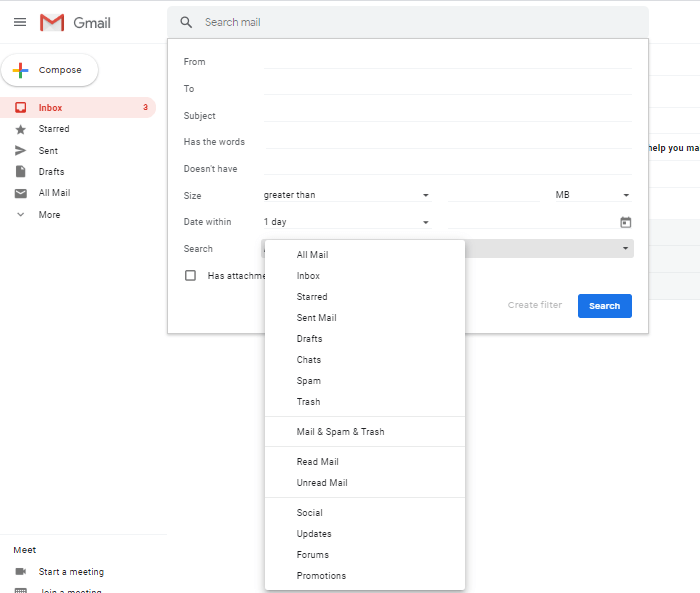
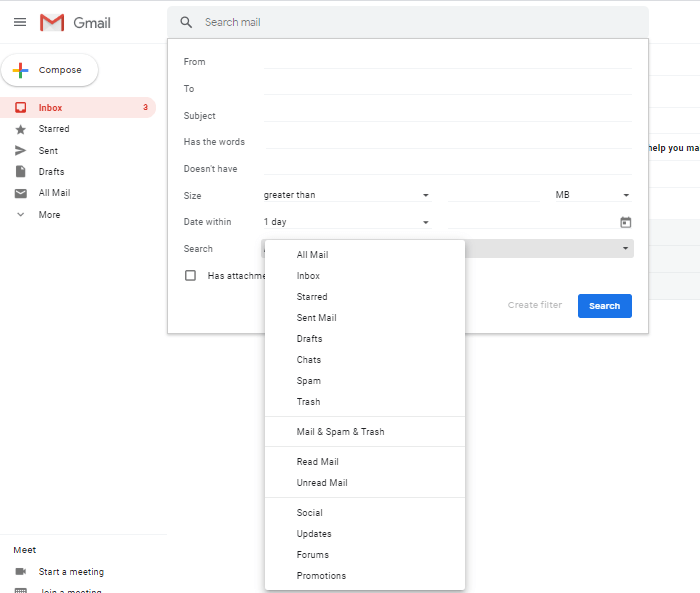
HAS ATTACHMENT
Use the HAS ATTACHMENT checkbox to only include search results with attachments.
DON’T INCLUDE CHATS
If you leave this box unchecked, your search will include your Google Chat conversations. Simply check this box if you don’t want to include Google Chat conversations in your search.
WRAPPING UP
IMPORTANT: It might be worth stating — you DO NOT need to fill out every single filter in the advanced search menu to conduct a search. You can use one, two, or as many filters as you need. The point is to leverage the advanced search filter options to find your emails faster than constantly rummaging through labels or folders.
There was a lot of information to digest in this post, but I challenge you to start using the Archive & Search strategy and relying on your newfound advanced search knowledge to crush your email workflow.
We’ve been using this strategy for quite some time and have never looked back! And we’re sure you’ll feel the same way.
Clearbridge Business Solutions helps businesses by leading their digital strategy efforts through investments in technology. If you’d like to learn more about how Clearbridge may be able to help your business, connect with us by clicking the button below. Talk soon!
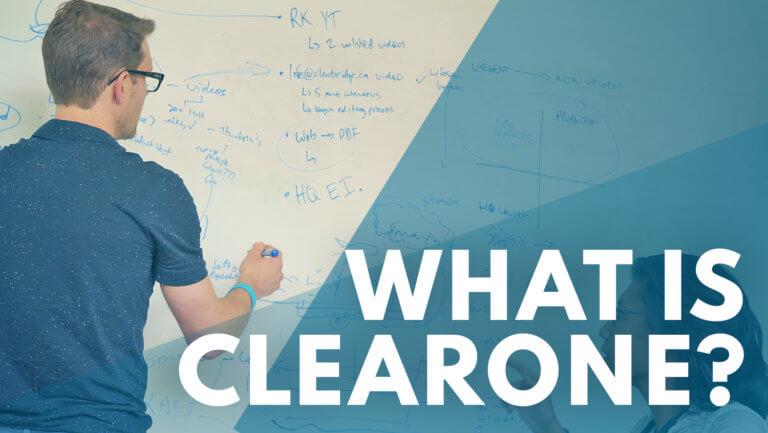
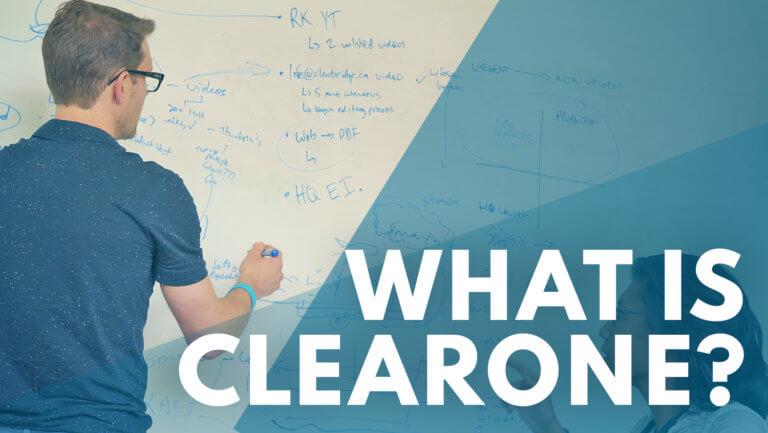
What is ClearOne?
Clearbridge Business Solutions provides technology services to businesses in a few unique ways. ClearOne is our most comprehensive offering spanning all technology facets in your business.
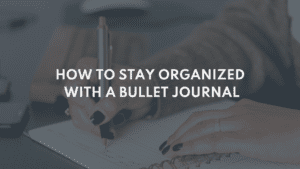
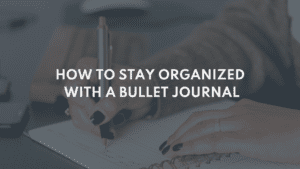
Stay Organized with a Bullet Journal
Staying organized has become more complex than necessary in today's age of technology. What’s helped us stay organized and do our best work is the Bullet Journal Method.
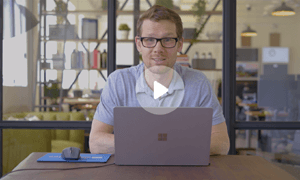
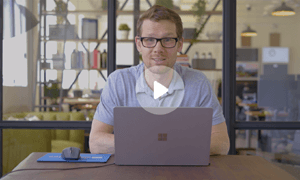
What the Best Customer Service is Really About
We are focused on the people that help us do our best work (our staff) for the people we’re here to help do their best work (our customers).